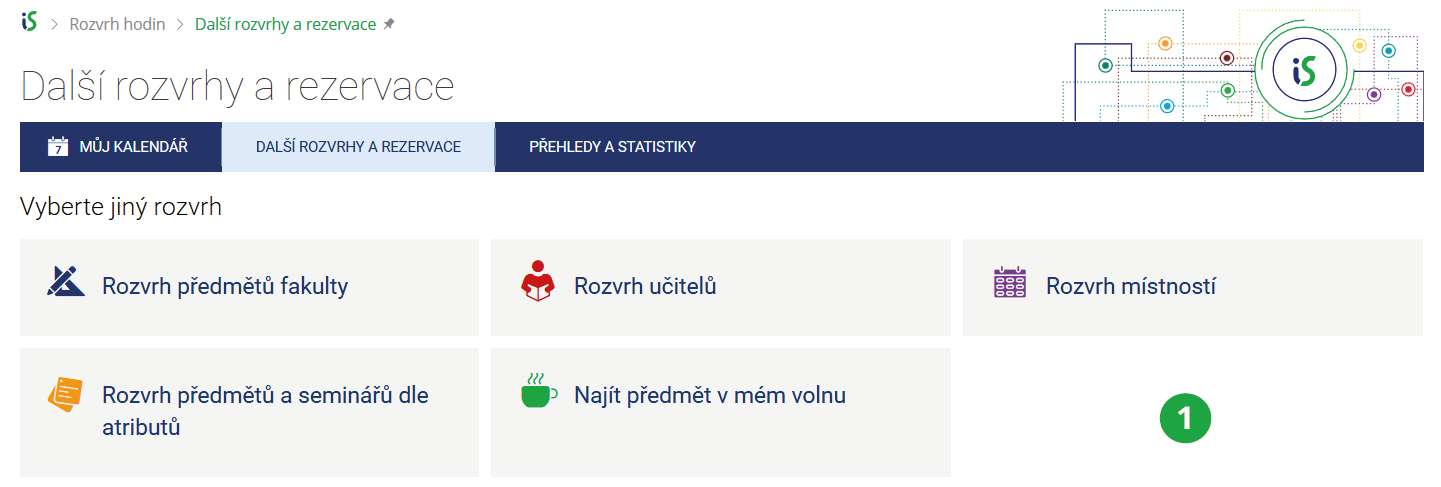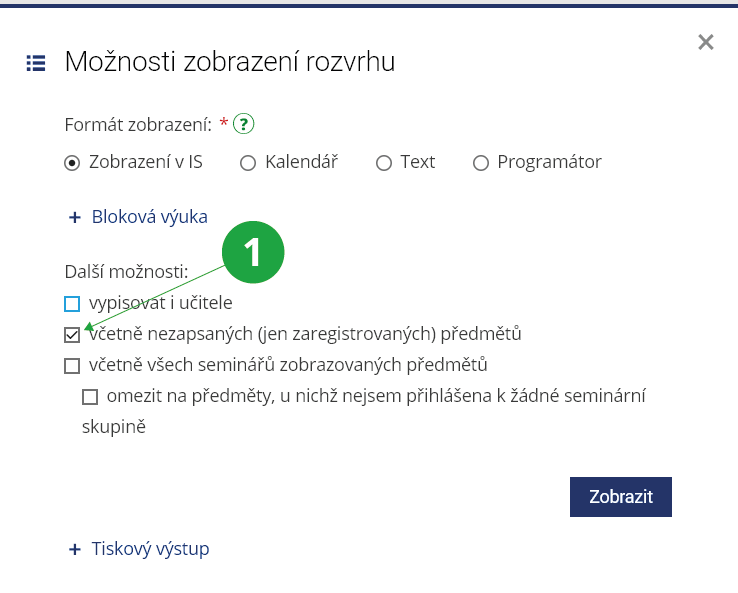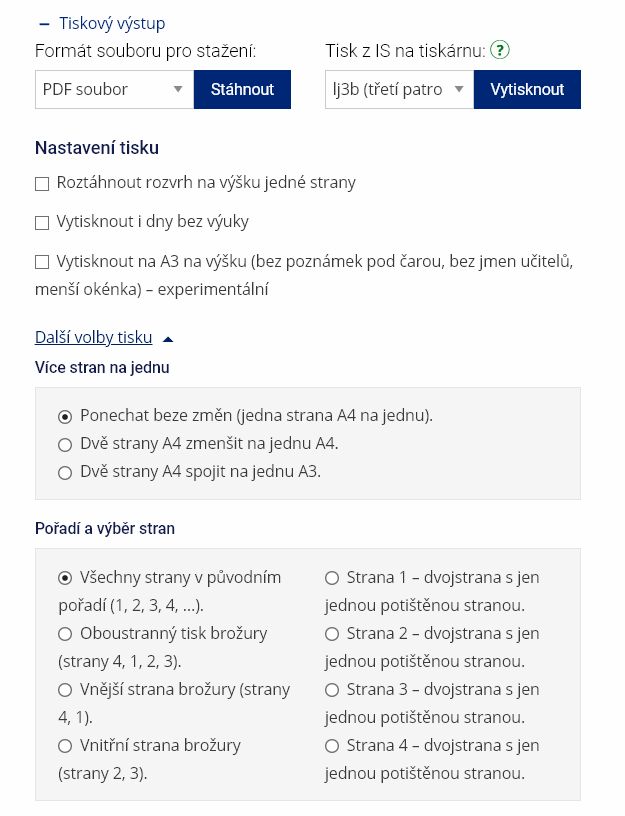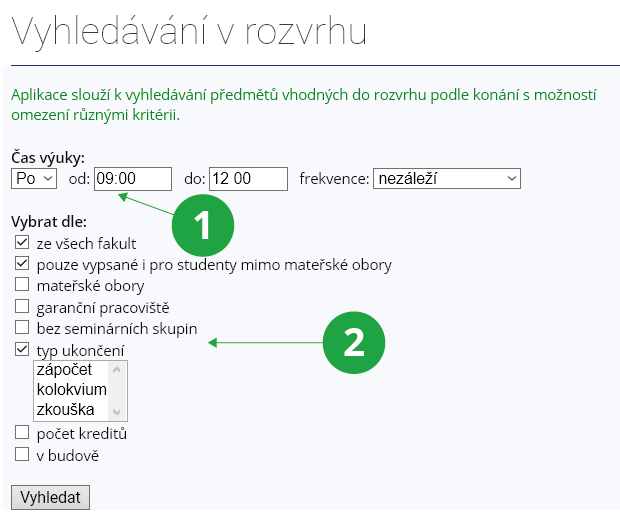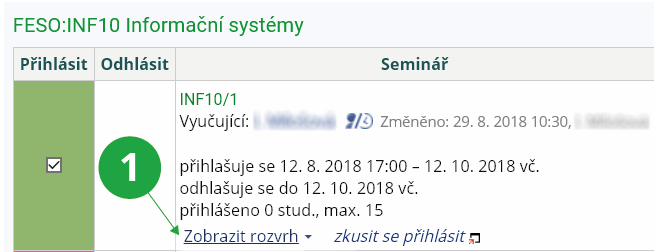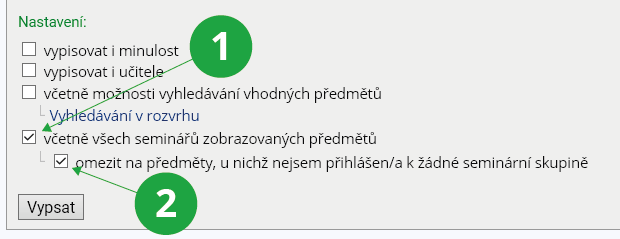- 1.Kde najdu můj rozvrh?Svůj rozvrh najdete přesInformační systém (Kalendář) Můj rozvrhPokud si chcete zobrazit jiný typ rozvrhu, zvolteInformační systém Rozvrh Další rozvrhy a rezervace
1 Typy rozvrhu.
- 2.Vypisuje se mi starý rozvrh!Musíte zvolit správné období v záhlaví stránky. Změnu provedete kliknutím na současné období. V nabídce vyberte požadované období.
1 Volba jiného období.
- 3.Některé předměty se mi v rozvrhu nezobrazují, proč?Pokud už je část předmětů zapsaná, zobrazují se jen ony. Chcete-li si zobrazit rozvrh včetně předmětů, které máte zatím pouze zaregistrované, použijte volbu vypisovat „včetně nezapsaných (jen zaregistrovaných) předmětů“. Zaregistrované předměty budou v rozvrhu podbarveny jinou barvou.
1 Volba typu rozvrhu. Označením této možnosti se v rozvrhu vypíší i pouze zaregistrované předměty.
- 4.Jak si mohu vytisknout/stáhnout rozvrh?Zobrazte si požadovaný rozvrh a zvolte „Možnosti tisku“ (vpravo nahoře). Zde si můžete vybrat, zda chcete tisknout přímo na zvolené tiskárně nebo stáhnout soubor PDF pro tisk:
1 Možnosti nastavení tiskového výstupu.
- 5.Jak si můžu zobrazit rozvrh na určité období?V rozvrhu si mohou studenti a učitelé zobrazit jak celý rozvrh, tak i jen aktuální týden za pomoci přepínače v pravo nahoře. Potřebujete-li zobrazit i tzv. blokovou výuku, potom v rozvrhu zvolte „Možnosti zobrazení“, kde uvidíte rozklikávací dialog „Bloková výuka“:Informační systém (Kalendář) Můj rozvrh Možnosti zobrazení Bloková výukaZ menu si můžete vybrat konkrétní týden, který chcete zobrazit. Z kalendáře lze vybrat i jiný rozsah dní nebo týdnů.
1 Sekce pro blokovou výuku.
2 Výpis na vybraný týden.
3 Výpis dle vlastního výběru z kalendáře.
- 6.Jak najdu předměty, které se mi hodí do rozvrhu?Pomocí aplikace „Najít předmět v mém volnu“, ke které se dostanete přes:Informační systém Rozvrh Další rozvrhy a rezervace Najít předměty v mém volnuVyhledávání v rozvrhu můžete omezit podle různých kritérií, např. pouze předměty mateřských oborů, bez seminárních skupin, podle typu ukončení apod.
1 Vyhledávání v rozvrhu.
2 Kritéria výběru předmětů.
- 7.K čemu slouží seminární skupiny?Seminární skupiny slouží k paralelní výuce některých předmětů (semináře, cvičení, klinické stáže aj.), kdy je výuka dělena na menší „seminární“ skupiny studentů. Na rozdíl od přednášek, které probíhají pro všechny studenty předmětu ve stejný čas, si u seminárních skupin můžete zvolit, kdy chcete danou výuku navštěvovat. Ne u všech předmětů je možnost volby seminární skupiny.
- 8.Jak si můžu vybrat seminární skupinu?Seminární skupiny si vybíráte pomocíInformační systém Student Začátek semestru Výběr seminárních skupinKliknutím na název předmětu nebo zaškrtnutím více políček u názvů předmětů a stisknutím „Zobrazit podrobnosti k zaškrtnutým předmětům“; se otevře nabídka přihlášení/odhlášení seminární skupiny.
1 Zaškrtněte políčko pro výběr seminární skupiny.
2 Do seminárních skupin se sytě červeným políčkem se nelze přihlásit.
- Zelená – lze se přihlásit. Slovo „kolize“ označuje kolizi s vaším rozvrhem.
- Modrá – jste přihlášen.
- Sytě červená – nelze se přihlásit. Důvodem může být nesplnění podmínek pro zápis do seminární skupiny nebo pro zápis samotného předmětu (podrobnosti k vyhodnocování prerekvizit naleznete zde).
- Světle červená – bylo by možné se přihlásit, ale jste již přihlášen jinam. Pomocí „přehlásit sem“ provedete přehlášení z modré skupiny sem.
Výběr seminární skupiny může usnadnit zobrazení vybrané skupiny v rozvrhu pomocí odkazu „Zobrazit rozvrh“ (pokud je u skupiny rozvrh zadán).Při zátěži systému k detekci kolizí v rozvrhu nedochází.
1 Zobrazení seminární skupiny v rozvrhu.
1 Volba přidá do rozvrhu všechny seminární skupiny předmětu.
2 Volba zobrazí všechny semináře předmětu, kde nejste přihlášen do žádné skupiny.
- 9.Chci soutěžit se spolužáky, jak si vybrat seminární skupinu co nejrychleji?U některých předmětů jsou seminární skupiny velmi rychle rozebrány, dochází k tzv. časové soutěži. Soutěž začíná ve většině případů v 17:00 hod. (učitelé mohou nastavit začátek přihlašování na 17:00 až 19:00 včetně). Postup pro rychlý výběr skupiny:
- V aplikaci „Přihlašování/odhlašování seminárních skupin“ si zkontrolujte v záhlaví správnost nastavení aktuálního období (např. „podzim 2024“).
- Klikněte na kód a jméno předmětu.
- Na stránce se seznamem skupin klikněte na odkaz „zkusit se přihlásit“ (před vypuknutím přihlašování).
- Otevře se vám nové okno a současně se systém pokusí vás přihlásit, což se mu před 17:00 nepovede. Na této stránce smíte výjimečně klikat na tlačítko prohlížeče „Obnovit/Reload“ (jinde v IS VŠEM nepoužívejte).
- Postup si vyzkoušejte před 17:00 nebo hned nyní. Nemůžete nic pokazit.
- Oken s různými skupinami/předměty si můžete otevřít více a dle potřeby klikejte po 17:00 na „Obnovit“. Pamatujte na to, že v minutách před 17:00 zátěž systému vzroste a nemusíte mít úplně optimální podmínky pro přípravu. Začněte proto dříve.
Pokud si chcete ověřit, jaké bylo vaše pořadí v časové soutěži, můžete použít aplikaci Pořadí v registraci předmětů a seminárních skupin.Systém může automaticky odpojit uživatele, kteří jej neúměrně zatěžují, či přetěžují jinak než ručním klikáním. Nepoužívejte proto různé automatické obnovovače stránek.
- 10.Jak zjistím aktuální čas v IS VŠEM?Na titulní straně Informačního systému je odkaz „Aktuální datum a čas“ (úplně dole). Po kliknutí se otevře stránka „Centrální čas informačního systému“ s aktuálním centrálním časem databáze. Obsah stránky lze libovolněkrát Aktualizovat/Obnovit/Reload tlačítkem prohlížeče. Bohužel nejsme schopni garantovat, že se vždy vrátí správný čas. Pokud se stránka zobrazí ihned, nejdéle do vteřiny, pak vrátí čas správný. Pokud se bude zobrazovat déle (např. při vyšší zátěži po restartu systému), čas za správný nepovažujte. Čas, který se vypisuje dole na titulní straně, považujte za orientační. Spuštění přihlašování ovlivňuje pouze centrální čas databáze. (Ve stavu, kdy je kapacita naplněna už během tří sekund, může hrát roli každá vteřina.) Pro synchronizaci času svého počítače můžete použít protokolu NTP a NTP serveru Fakulty informatiky MU (návod), proti kterému je synchronizován i IS VŠEM. Pro časové soutěže a podobně je ale vždy rozhodující čas databáze IS VŠEM.
- 11.Proč se nemůžu přihlásit do seminární skupiny?Důvody mohou být různé:
- přihlašování do seminárních skupin ještě nebylo otevřeno. Termín je obvykle shodný pro všechny předměty – zjistíte v harmonogramu semestru. Může se však pro jednotlivý předmět lišit – zjistíte v informacích o seminární skupině,
- už jste do některé seminární skupiny daného předmětu přihlášen, před přihlášením do nové je třeba se nejdříve odhlásit z té stávající,
- nemáte předmět bezproblémově zaregistrován,
- skupina je plná – dosažen kapacitní limit.
Nenašli jste odpověď? Pošlete nám svůj dotaz na  fi
fi muni
muni cz
cz