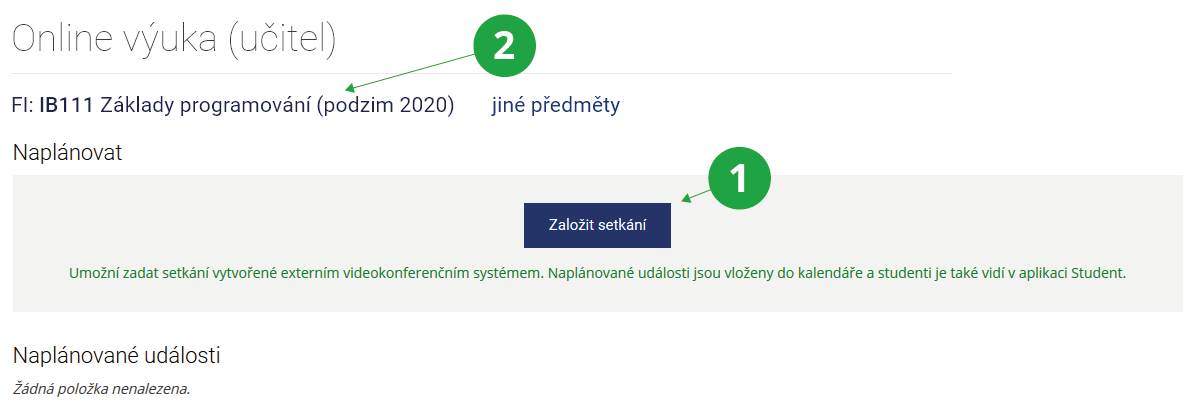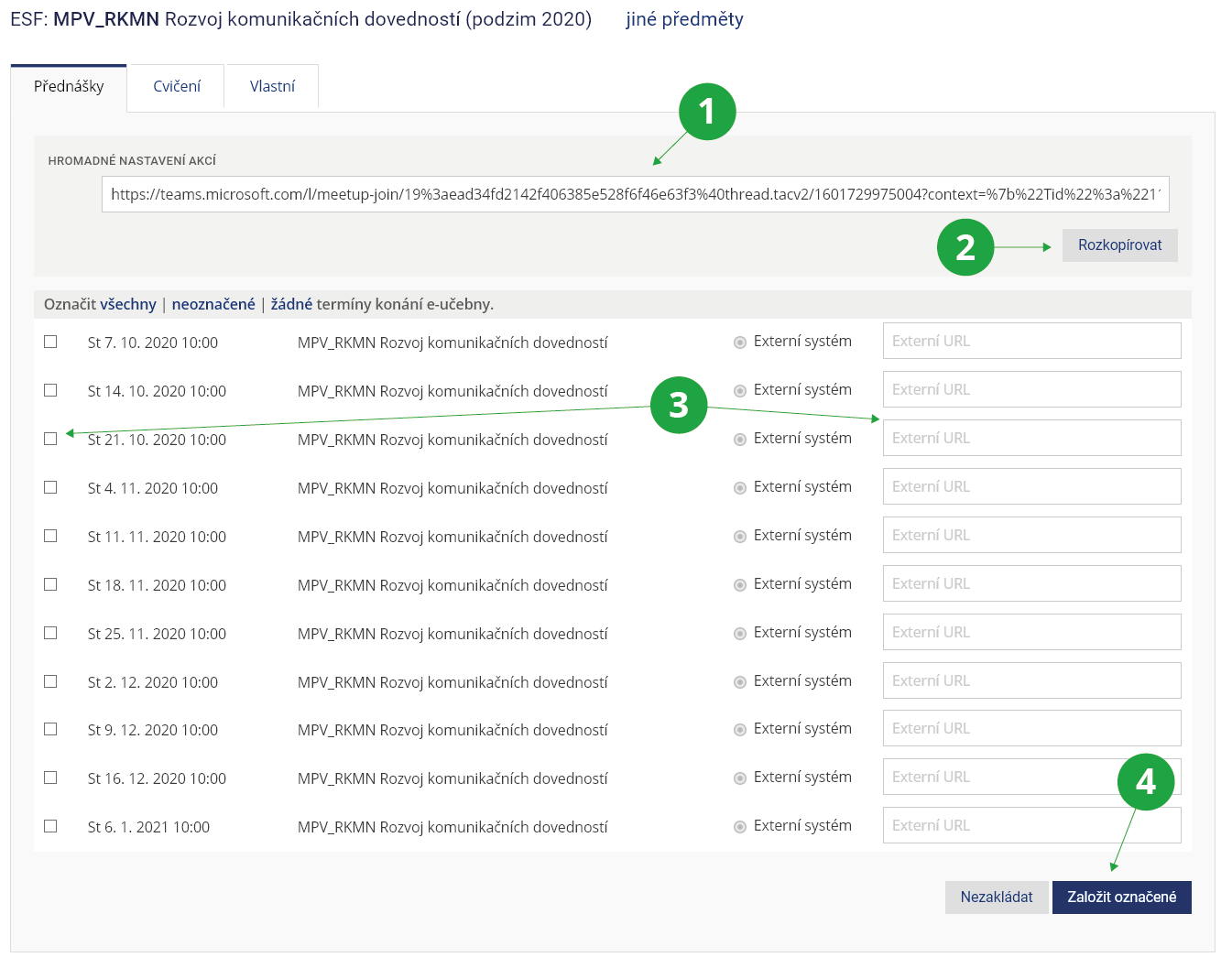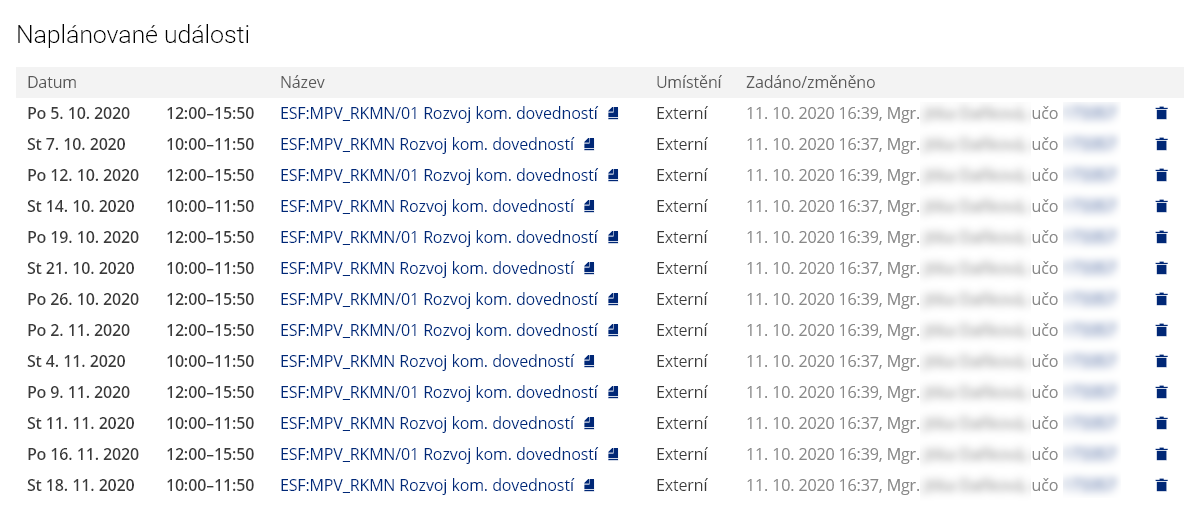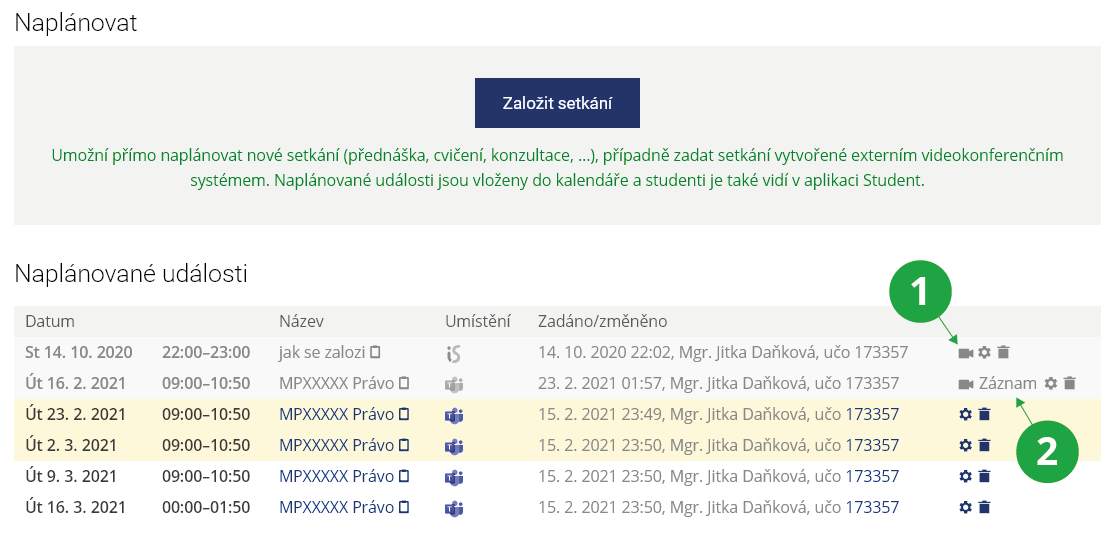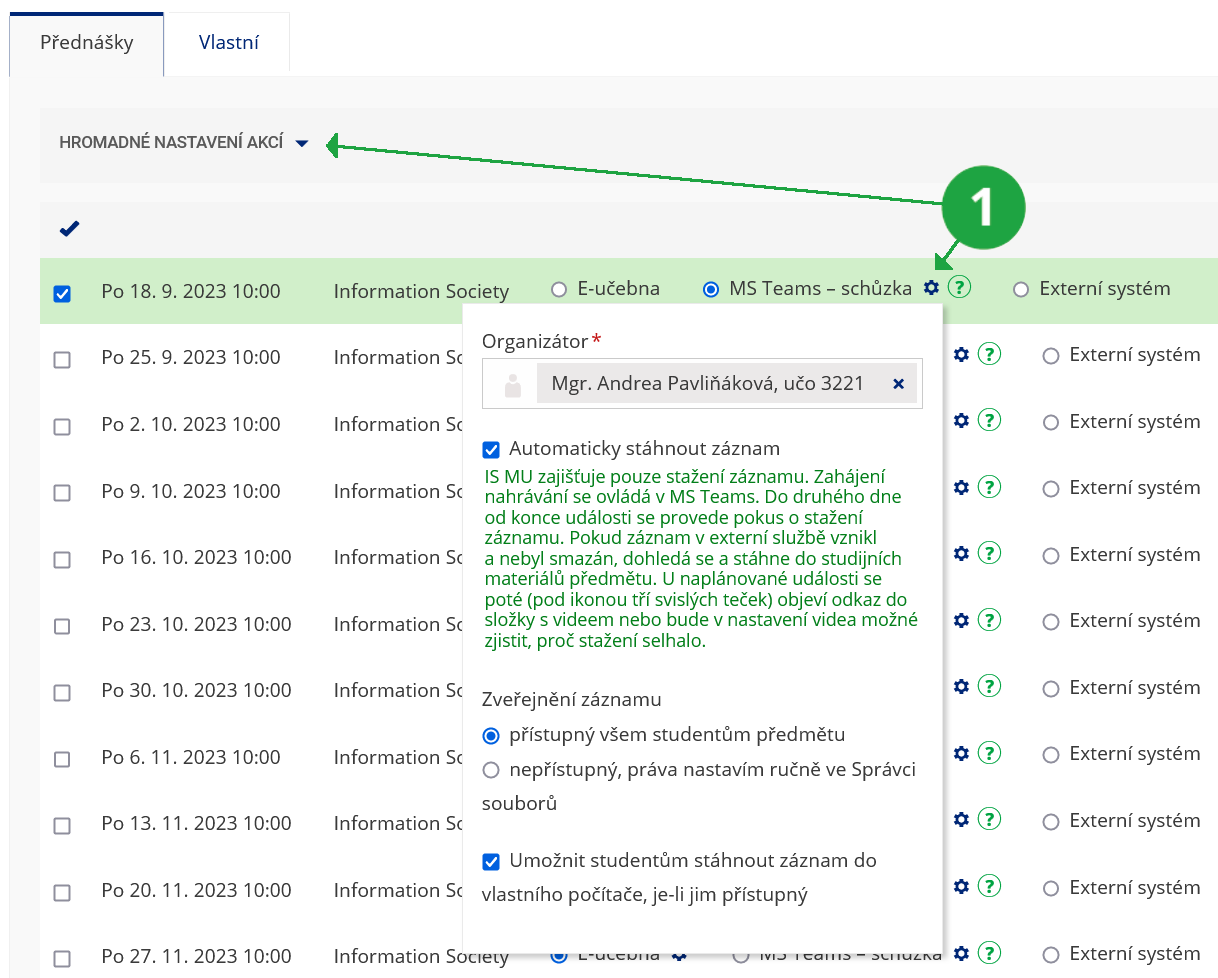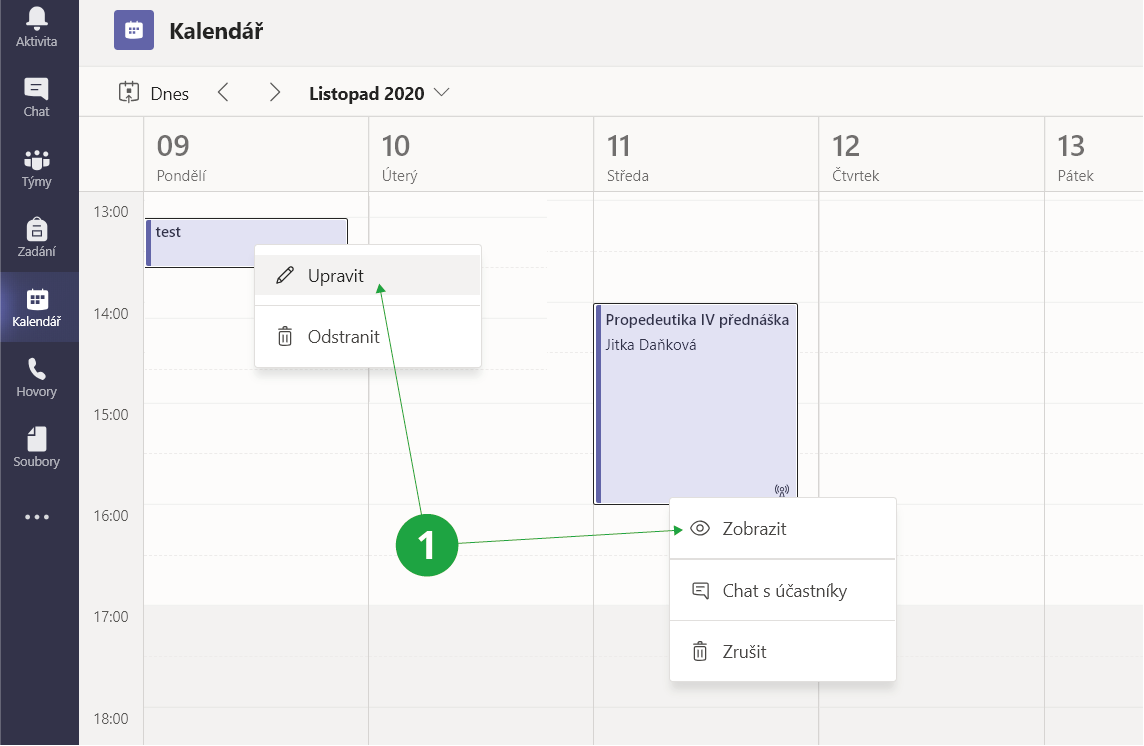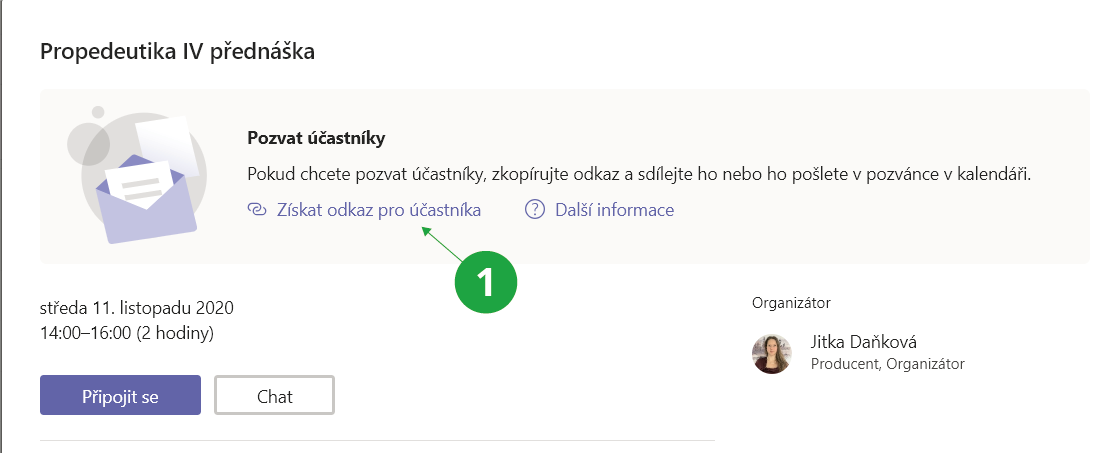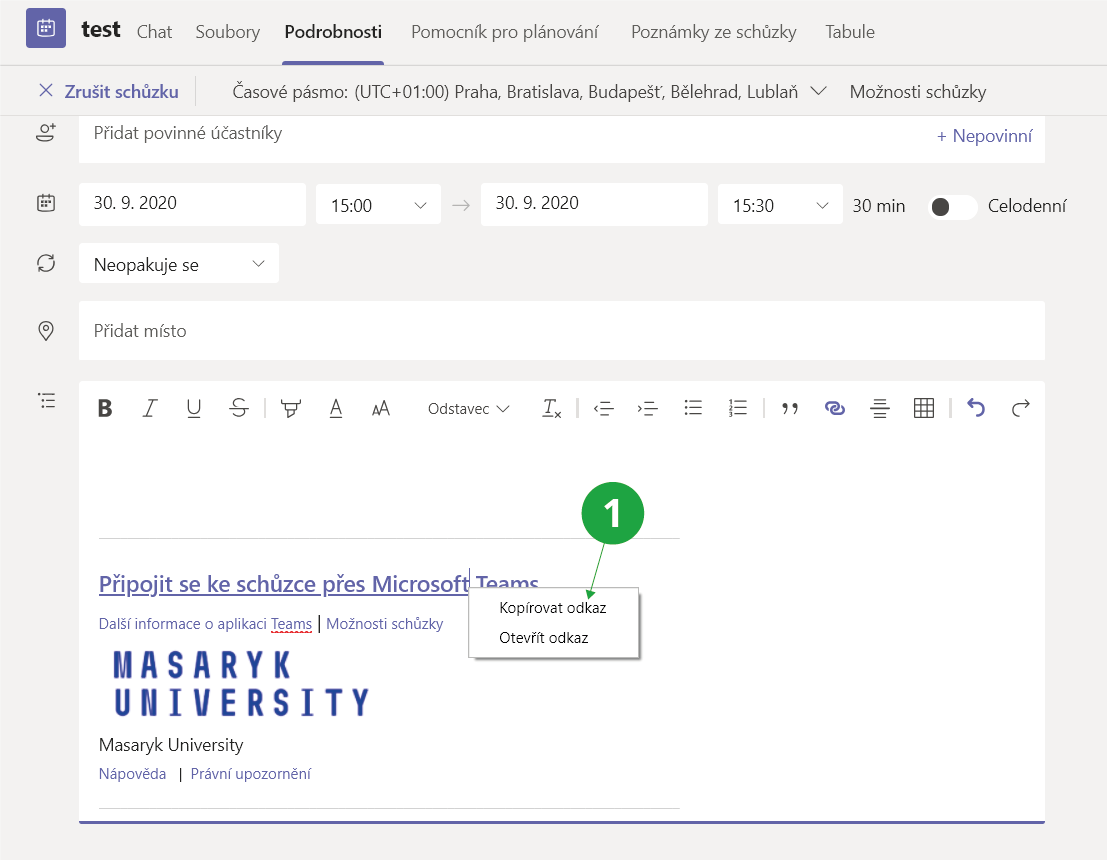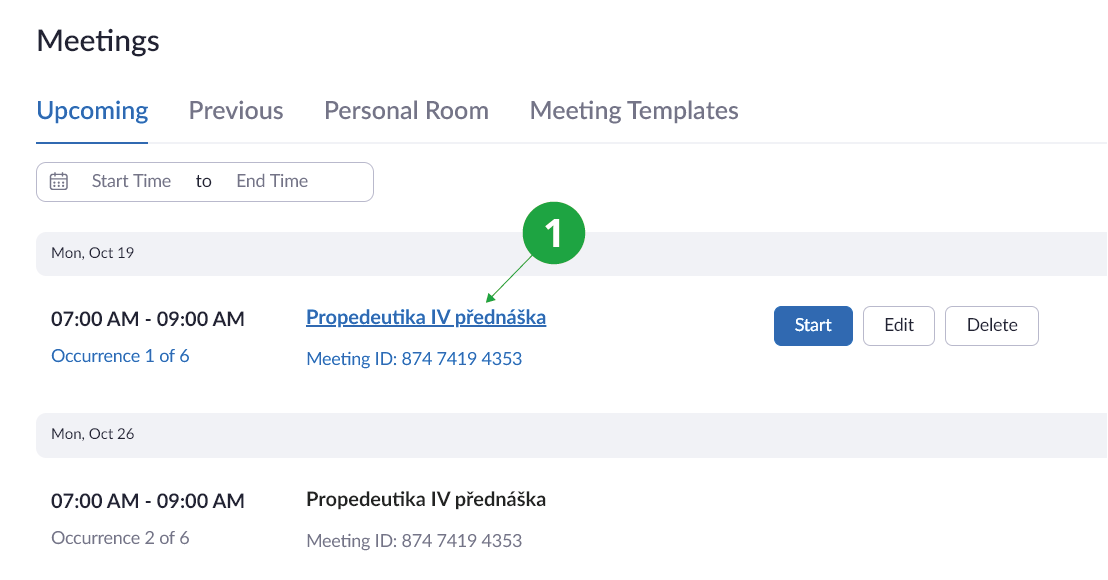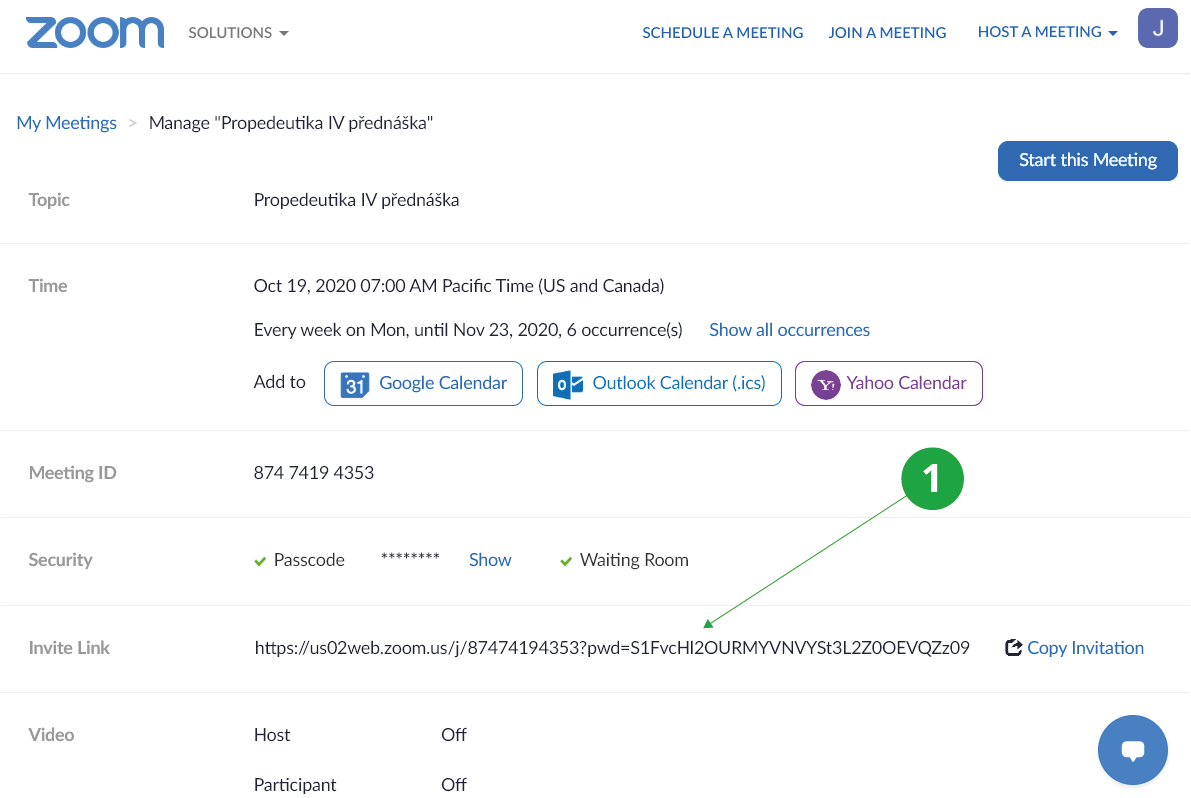- 1.Kde mohu naplánovat online synchronní výuku s pomocí IS VŠEM?Za pomoci aplikace Online výuka je možné naplánovat online synchronní výuku, která je zprostředkována různými videokonferenčními řešeními:Informační systém Učitel [vybraný předmět] Online výukaOnline setkání v rámci přednášek či cvičení se plánují:
- pro jednotlivé předměty,
- pro výběr (například více předmětů najednou, skupinu studentů).
1 Tlačítko na naplánování události.
2 Předmět/předměty, pro které se událost zakládá.
- 2.Jak naplánuji online setkání?V aplikaci:Informační systém Učitel [vybraný předmět/předměty] Online výukaje volba „Založit setkání“. Pokud je v předmětu zadaná rozvrhová informace, zobrazí se jednotlivé přednášky a cvičení. Pro každé z nich je možné vložit odkaz na videokonferenční událost v některém z videokonferenčních řešení (MS Teams , ZOOM, Google Meet, Webex aj.). Jestliže v semestru probíhá celá výuka pouze za pomoci videokonferenčních setkávání, je možné jeden odkaz rozkopírovat do všech rozvrhovaných přednášek (obdobně do všech rozvrhovaných seminářů jednoho cvičícího) volbou „Rozkopírovat“.
1 Odkaz na událost v externím videokonferenčním řešení.
2 Možnost pro rozkopírování stejného odkazu do všech rozvrhovaných akcí níže.
3 Pokud se v online podobě konají pouze některá setkání, lze je zadat jednotlivě.
4 Označená setkání se založí.
1 Přehled naplánovaných událostí.
- 3.Jak naplánuji společné online setkání pro více předmětů?Pokud jsou předměty vyučovány ve stejný den a hodinu (tj. mají shodný rozvrh), lze plánovat jedno online setkání pro všechny. Stěžejní je nejprve vybrat všechny tyto předměty, díky tomu se objeví záložka „Společné“, kde označíte termíny, pro které se má setkání vytvořit:Informační systém Učitel [výběr všech předmětů, které mají mít společnou výuku] Online výuka Založit setkání panel Společné
1 Jsou vybrané všechny předměty, kterých se společná výuka týká.
2 Záložka „Společné“, ve které jsou termíny výuky z rozvrhu shodné pro všechny tyto předměty.
Po založení je možné společnou událost pro více předmětů najít mezi naplánovanými událostmi, kde je možné nastavení zkontrolovat, upravit i ji případně zrušit.Je potřeba založit společné online setkání pro více předmětů, ale tyto předměty nemají společný rozvrh? Například pro bonusovou přednášku odborníka, který může oslovit studenty více předmětů? Opět jako první je potřeba vybrat všechny předměty, kterých se to týká. Následně lze připravit společné online setkání přes záložku "Vlastní", kde v nastavení specifikuje datum setkání.
- 4.Jak nahraju videozáznam výuky do IS VŠEM?Místo pro videozáznamy z online výuky je pro vyučující připraveno v aplikaci Online výuka:Informační systém Učitel [vybraný předmět] Online výukaU naplánovaných záznamů, které již proběhly, se objeví ikonka kamery. Přes ni lze videozáznam nahrát:
1 Kliknutím na ikonu kamery se objeví místo pro přetažení videozáznamu z disku počítače.
2 Nahrané záznamy si lze po konverzi přímo ve stránce spustit.
1 Záznamy lze vložit, i když událost nebyla předem naplánovaná.
1 Nastavení automatického stažení záznamu je schováno pod ozubeným kolečkem. Stahování lze nastavit také hromadně pro více schůzek zároveň (Hromadné nastavení akcí).
- 5.Kde získám odkaz na online setkání?Aplikace, ve které má probíhat online setkání, obvykle zveřejňuje odkaz na založenou událost, přes kterou se studenti do tohoto setkání přihlašují. Tento odkaz zkopírujte a vložte do příslušného políčka v aplikaci „Online výuka“. Níže popisujeme získání odkazu na setkání ve vybraných videokonferenčních systémech: MS Teams, ZOOM. MS Teams
- Je potřeba najít naplánovanou událost. Ideálně v kalendáři v MS Teams (kde jsou zobrazené jak standardní, tak i živé události).
1 Odkaz na zobrazení podrobností schůzky - standardní má volbu „Upravit“, živá má volbu „Zobrazit“.
1 Odkaz na zobrazení podrobností schůzky - standardní má volbu „Upravit“, živá má volbu „Zobrazit“.
- V podrobnostech nastavení schůzky nalenete odkaz do události. Pro opakovanou schůzku, schůzku na daný čas či živou událost vypadají nabídky pokaždé jinak. Odkaz ale na nich vždy je.
1 Odkaz na živou událost.
1 Přes pravé tlačítko myši lze kopírovat odkaz na opakovanou událost, kterou založil jiný vyučující v předmětu.
1 Přes pravé tlačítko myši lze kopírovat odkaz na událost, kterou aktuálně založil vyučující.
- Je potřeba v ZOOM aplikaci či webovém rozhraní najít naplánovanou událost. Ta se nachází v sekci „Meetings“. Následně je potřeba kliknout na její název pro zobrazení podrobností schůzky, v aplikaci je ještě potřeba kliknout na volbu „Show Meeting Invitation“:
1 Kliknutím na název zobrazíte podrobnosti schůzky.
1 Kliknutím na název zobrazíte podrobnosti schůzky.
1 Odkaz najdete až pod volbou „Show Meeting Invitation“.
- V podrobných informacích o schůzce potom vždy najdete odkaz, který můžete zadat studentům do IS VŠEM.
1 Odkaz na schůzku v aplikaci ZOOM.
1 Odkaz na schůzku ve webovém rozhraní ZOOM.
- Je potřeba najít naplánovanou událost. Ideálně v kalendáři v MS Teams (kde jsou zobrazené jak standardní, tak i živé události).
Nenašli jste odpověď? Pošlete nám svůj dotaz na  fi
fi muni
muni cz
cz