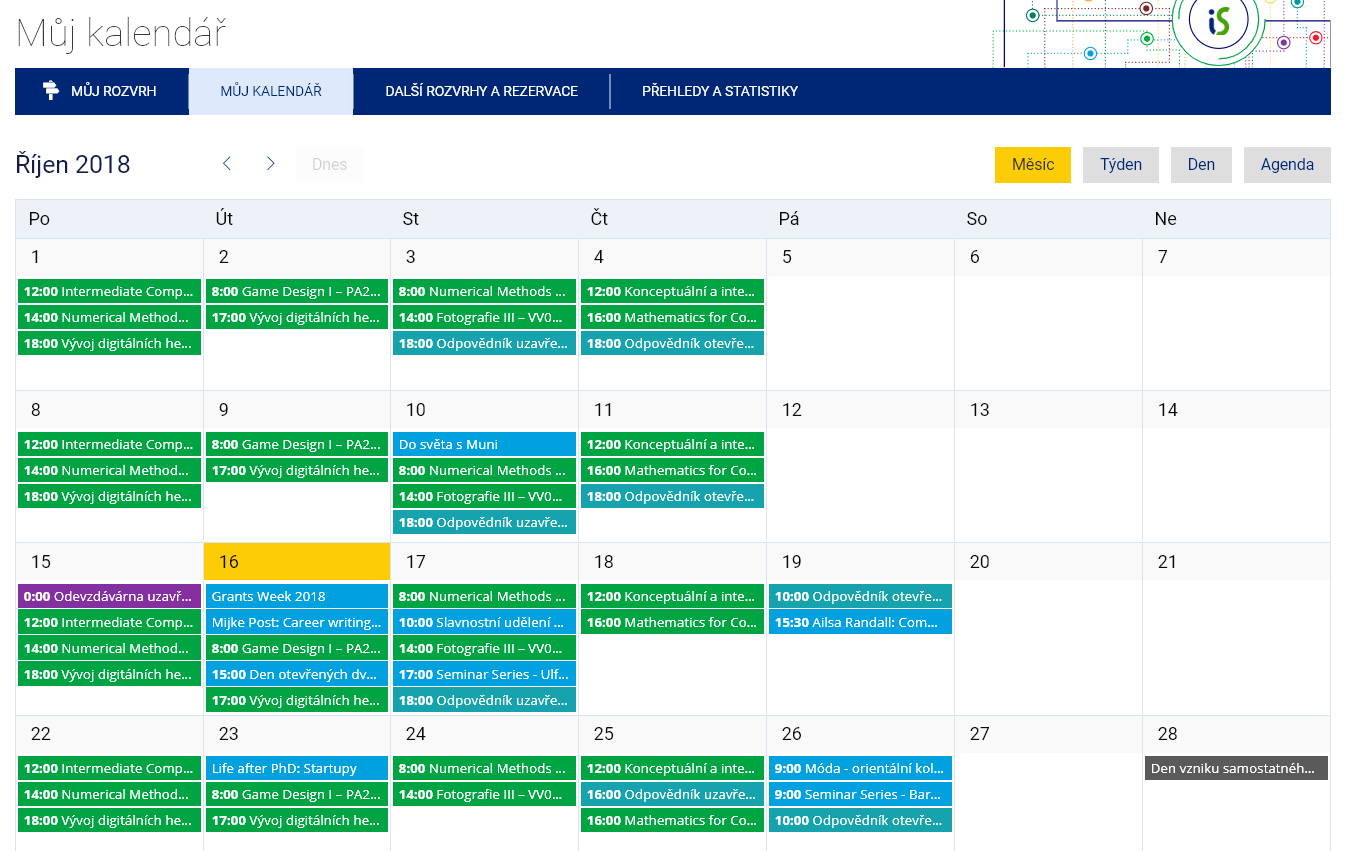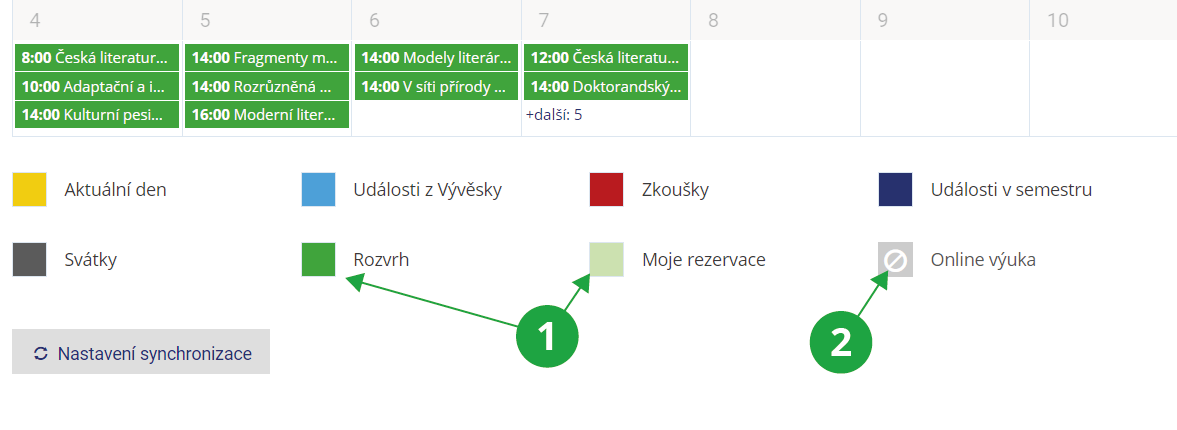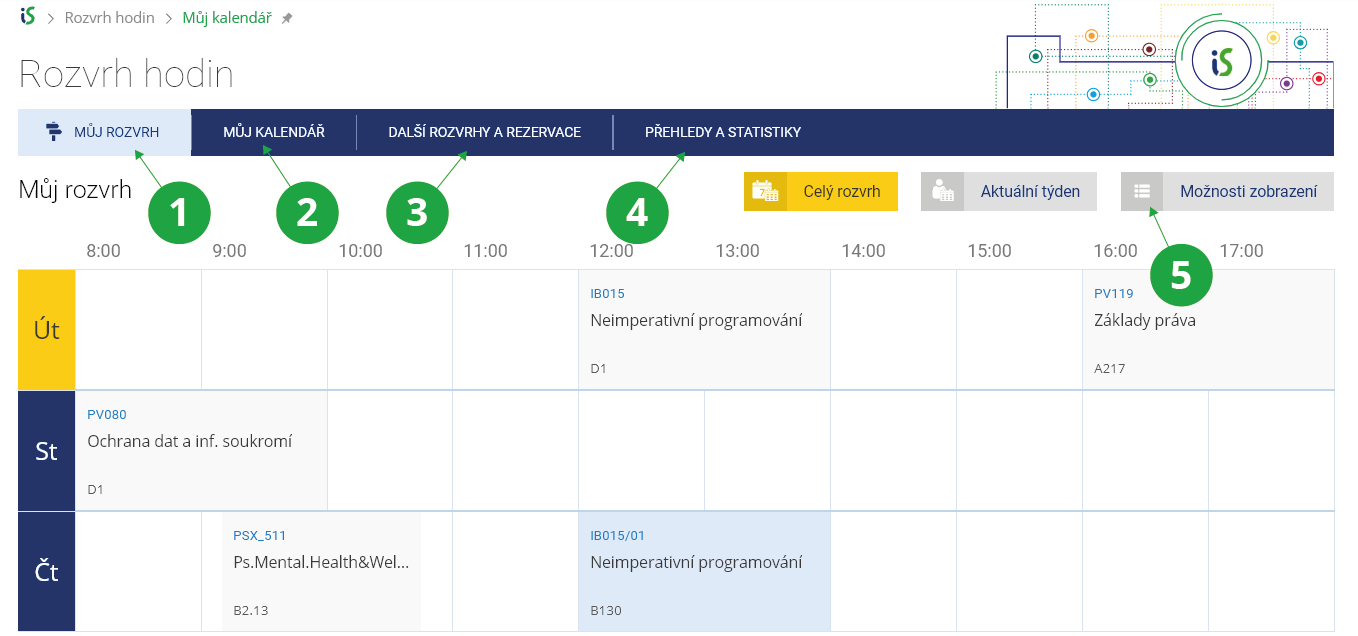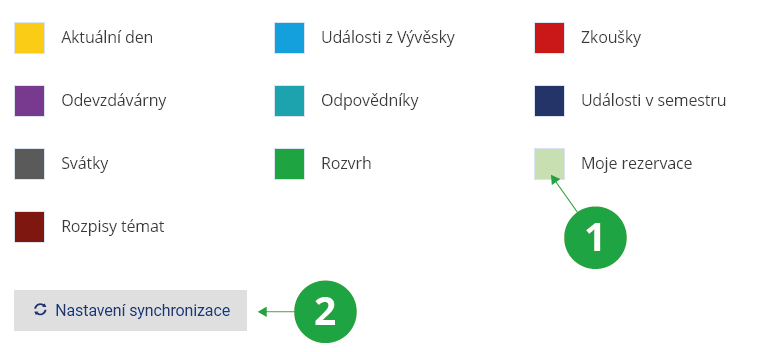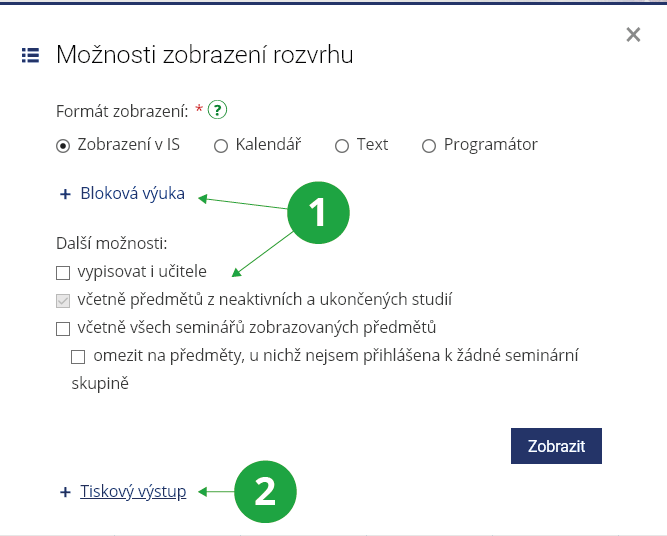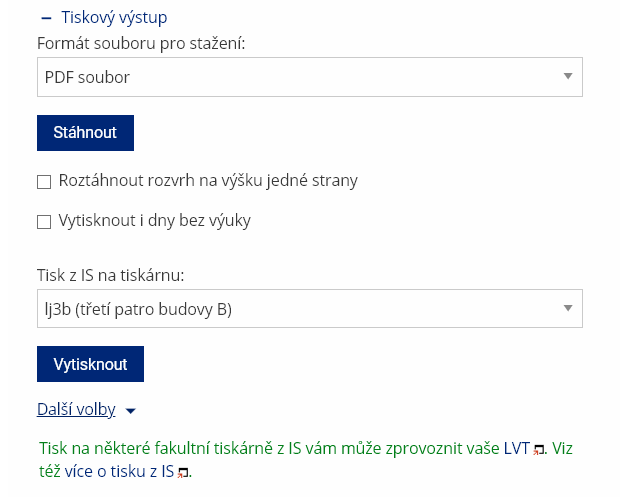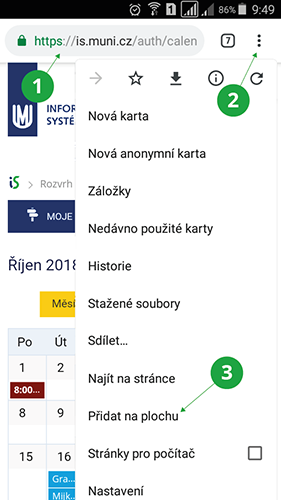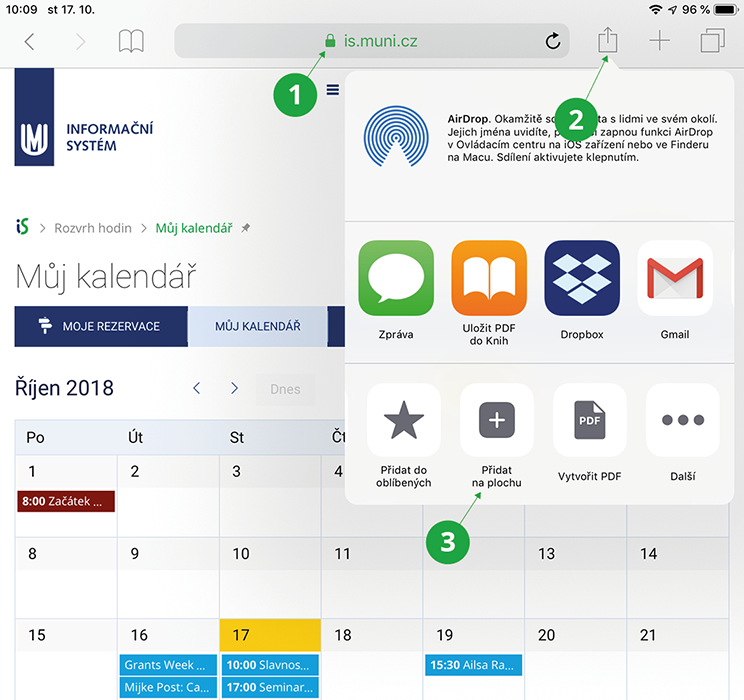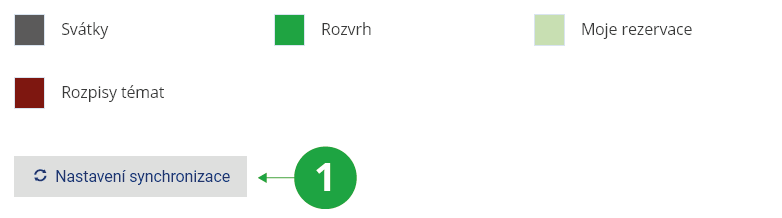- 1.Jak si v IS VŠEM zobrazím kalendář a rozvrhy?
Kalendář v IS VŠEM zobrazuje různé události vážící se na konkrétní datum a čas. V aplikaci lze zobrazit svůj rozvrh, rozvrh učitele i místností či rozcestníky dalších aplikací souvisejících s rozvrhem a rezervacemi. Kalendář najdete přes
Informační systém Kalendář1Zobrazení kalendáře v IS MU.
V kalendáři se v různých vrstvách zobrazuje rozvrh, události, zkoušky i třeba odpovědníky. Zobrazení jednotlivých vrstev se ovládá poklepáním na jednotlivé čverečky u názvu vrstvy dole pod kalendářem. Vrstva, kterou uživatel skryje v kalendáři se následně ani nebude synchronizovat např. do kalendáře v mobilním telefonu.
1Kliknutím na čtvereček u názvu vrstvy lze danou vrstvu zobrazit a nebo skrýt.
2Skrytá vrstva v kalendáři.
- 2.Jaký je rozdíl mezi mým rozvrhem a mým kalendářem?
Rozvrh v IS VŠEM zobrazuje pravidelně se opakující výuku na celý semestr. Lze zobrazit:
- Můj rozvrh – konkrétní rozvrh výuky. Studentovi zobrazuje zapsané předměty a semináře, učiteli zobrazuje vyučované předměty a semináře.
- Rozvrh vybraných předmětů – například konkrétní předmět včetně všech jeho seminářů.
- Rozvrh učitele.
- Rozvrh vybraných místností.
1Zobrazení mého rozvrhu ve zvoleném semestru.
2Zobrazení kalendáře na tento měsíc.
3Volba dalších rozvrhů a rezervace místností.
4Přehled svátků, sudých a lichých týdnů vyučovacích hodin či harmonogramů období fakult. Zde lze zobrazit například i statistiky využití místností.
5V možnostech zobrazení rozvrhu lze například zobrazit blokovou výuku, rozvrh v určitém týdnu či rozvrh vytisknout.
Kalendář v IS VŠEM zobrazuje události vážící se na konkrétní datum a čas. Jednotlivé vrstvy (Rozvrh, Události z Vývěsky, Zkoušky, Události v semestru, …) lze skrývat a celý kalendář je možné automaticky synchronizovat s externími kalendáři (Apple Kalendář, Google Kalendář, Microsoft Outlook apod.).
1Kliknutím na barevný čtverec s označením typu události lze celou vrstvu v kalendáři skrýt.
2Zde lze získat adresu pro synchronizaci obsahu s externími kalendáři.
Pozor, pokud si v kalendáři vrstvu skryjete, nebude se synchronizovat s externím kalendářem (Apple Kalendář, Google Kalendář, Microsoft Outlook apod.). Zobrazení jednotlivých vrstev se ovládá poklepáním na jednotlivé čverečky u názvu vrstvy dole pod kalendářem.
- 3.Jak si mohu vytisknout svůj rozvrh?
Zobrazte si svůj rozvrh a následně nabídku možností zobrazení:
Informační systém Můj rozvrh Možnosti zobrazeníNa tomto místě je možné upravit výpis samotného rozvrhu, zobrazit například blokovou výuku aktuálního týdne či vypsat v rozvrhu i učitele. Po nastavení výpisu rozvrhu podle představ uživatele je možné potom tento konkrétní rozvrh vytisknout.
1V rozvrhu lze přizpůsobit zobrazení blokové výuky, seminářů či vypisování učitelů.
2Možnosti nastavení tiskového výstupu.
Tiskový výstup lze exportovat do PDF souboru pro tisk na vlastním zařízení nebo vytisknout z IS VŠEM přímo na fakultní tiskárně, pokud k ní máte přístup.
1Možnosti tiskového výstupu.
- 4.Jak si přidám můj rozvrh a kalendář na plochu svého mobilu?
Rozvrh a kalendář lze mít stále při ruce i na svém mobilním zařízení.
Postup pro Android
1V svém internetovém prohlížeči na mobilním zařízení naklikejte požadované zobrazení v rozvrhu nebo kalendáři v IS VŠEM.
2Ťukněte na menu (tři tečky) a vyberte možnost „Přidat na plochu“ / „Přidat na domovskou obrazovku“.
3Na ploše se nově objeví nová ikona rozvrhu/kalendáře.
Postup pro iOS
1V prohlížeči Safari naklikejte požadované zobrazení v rozvrhu nebo kalendáři v IS VŠEM.
2Ťukněte na ikonu sdílení a vyberte možnost „Přidat na plochu“.
3Na ploše se Vám nově objeví nová ikona rozvrhu/kalendáře.
Postup pro Windows + Chrome
- V prohlížeči Chrome naklikejte požadované zobrazení v rozvrhu nebo kalendáři v IS VŠEM.
- Klikněte na menu (tři tečky) a vyberte „Další nástroje“ a položku „Vytvořit zástupce“.
- V dialogovém okně klikněte na tlačítko „Vytvořit“.
- Nyní se Vám v nabídce Start vytvořila složka „Aplikace Chrome“ a v ní požadovaný zástupce.
- Klikněte na zástupce pravým tlačítkem myši a vyberte položku „Připnout na Start“.
Postup pro Windows + Edge
- V prohlížeči Microsoft Edge naklikejte požadované zobrazení v rozvrhu nebo kalendáři v IS VŠEM.
- Klikněte na menu (tři tečky) a vyberte možnost „Připnout tuto stránku na Start“.
- V nabídce Start přibude nová dlaždice.
Postup pro MacOS
- V prohlížeči Safari naklikejte požadované zobrazení v rozvrhu nebo kalendáři v IS VŠEM.
- Upravte velikost okna prohlížeče tak, aby byla vidět plocha, myší klikněte v prohlížeči na ikonku IS VŠEM vedle adresy URL a tlačítko držte, přetáhněte nad plochu, zde tlačítko uvolněte.
- Na ploše se Vám nově objeví nová ikona rozvrhu/kalendáře.
- 5.Jak mohu automaticky synchronizovat svůj kalendář s externími kalendáři (Apple Kalendář, Google Kalendář, Microsoft Outlook apod.)?
Rozvrh a události z IS VŠEM lze také synchronizovat do svého externího kalendáře. Adresu pro synchronizaci obsahu naleznete v:
Informační systém Kalendář Nastavení synchronizaceTuto adresu vložte do externího kalendáře (Apple Kalendář, Google Kalendář, Microsoft Outlook apod.) pro automatickou synchronizaci událostí z IS VŠEM.
1Adresu pro synchronizaci získáte v Nastavení synchronizace.
- Outlook.com – Použijte Import kalendáře z webu. Tato možnost bude kalendář synchronizovat. Vizte návod (anglicky) či instruktážní video.
- Google.com – Použijte Přidání kalendáře pomocí adresy URL. Vizte návod.
- Apple.com – Použijte Nový odběr kalendáře. Vizte návod.
Pozor, pokud si v kalendáři vrstvu skryjete, nebude se synchronizovat s externím kalendářem (Apple Kalendář, Google Kalendář, Microsoft Outlook apod.). Zobrazení jednotlivých vrstev se ovládá poklepáním na jednotlivé čverečky u názvu vrstvy dole pod kalendářem.
Nenašli jste odpověď? Pošlete nám svůj dotaz na  fi
fi muni
muni cz
cz