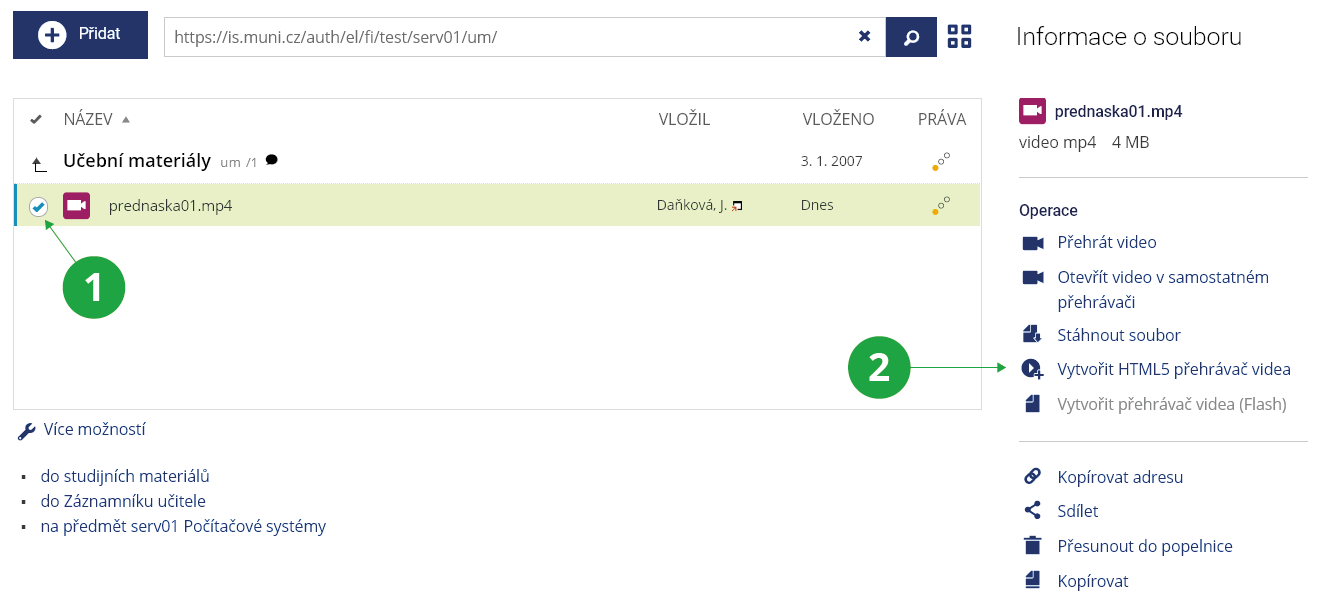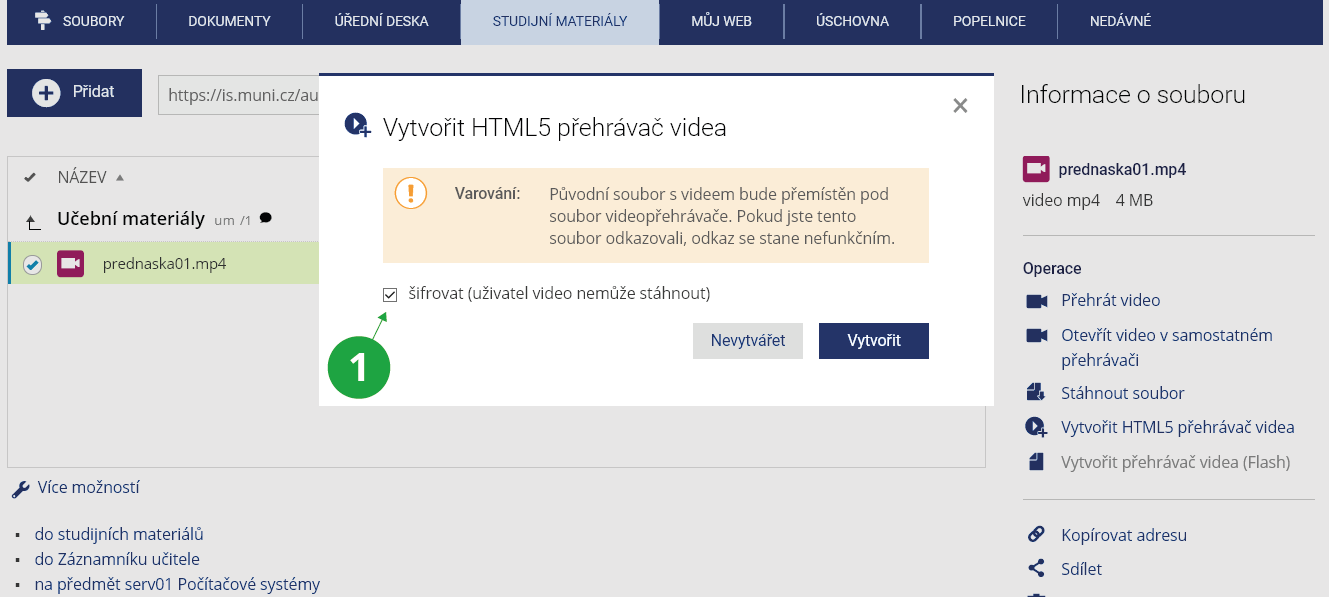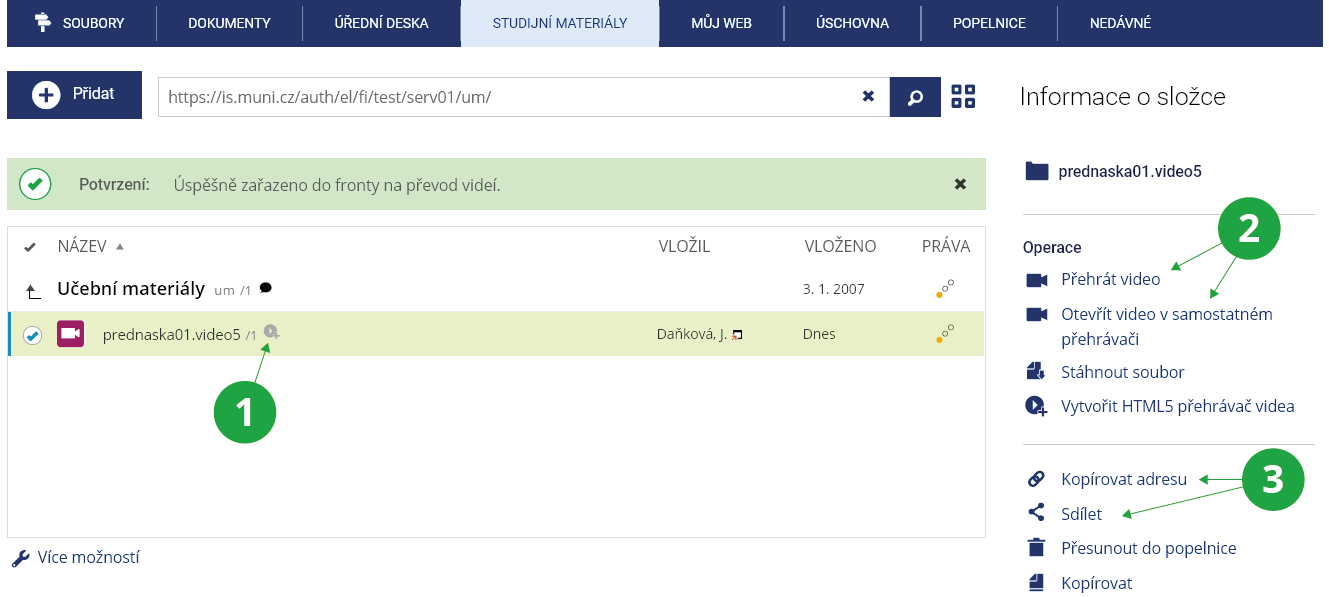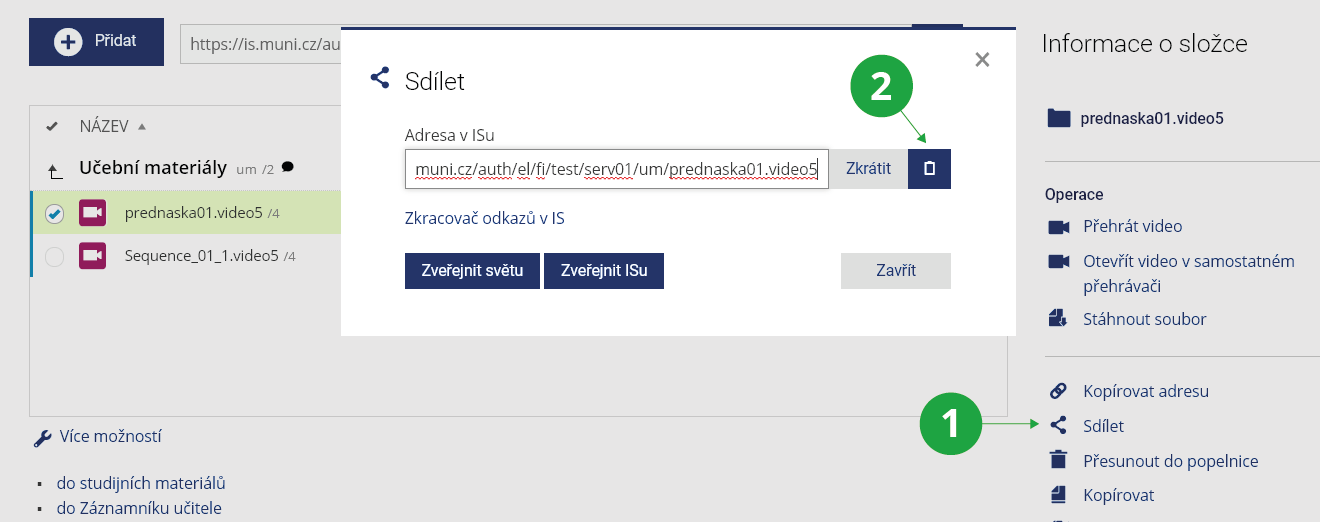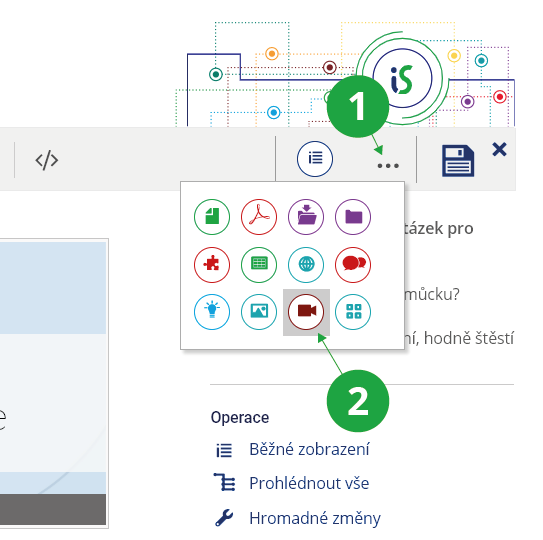- 1.K čemu slouží přehrávač videí?Přehrávač videí v IS VŠEM umožňuje spouštět libovolná videa online, tj. přímo ve stránce prohlížeče bez nutnosti stahování videa na disk. Videa lze vložit do Interaktivních osnov, do Odpovědníků či do vlastních studijních materiálů a nastavit, zda se má šifrovat (zamezit studentům stažení) a nebo je nechat video stáhnout.
- 2.Jak vytvořím přehrávač videa?Video soubor přetáhněte do Správce souborů (nebo nahrajte přes „Přidat“):
1 Přetáhněte video do složky ve Správci souborů.
1 Označte vložený video soubor.
2 Zvolte odkaz „Vytvořit HTML5 přehrávač videa“.
1 Možnosti nastavení převodu videa.
Po kliknutí na řádek s přehrávačem videa ve Správci souborů se zobrazí odkazy na spuštění nebo sdílení videa.Pokud jste původní soubor videa odkazovali, odkaz se stane nefunkčním.
1 Indikace probíhajícího převodu videa.
2 Možnosti přehrání videa.
3 Možnosti sdílení videa a získání adresy pro zaslání studentům.
- 3.Jak mohu přehrávač videa ovládat?Možnosti ovládání přehrávače jsou popsány na následujícím obrázku.
1 Přehrát/pozastavit video.
2 Posun ve videu po časové ose.
3 Aktuální a celkový čas přehrávání.
4 Ovládání hlasitosti.
5 Nastavení přehrávače (kvalita přehrávání, ovládání).
6 Informace o přehrávači.
7 Zapnutí/vypnutí přehrávání na celou obrazovku.
- 4.Jak mohu video sdílet?Ve správci souborů máte u přehrávače možnost „Sdílet“ s podrobnými možnostmi sdílení.
1 Možnosti sdílení souboru.
2 Funkce zkopírování odkazu do schránky.
- Adresa v ISu
- Přímý odkaz na stránku, na které bude video přehráváno. Pokud je tento odkaz vložen do otázky v Odpovědnících či do diskusního fóra, bude na jeho místě při zobrazení otázky přehráváno video (viz otázka Jak vložím video do Odpovědníku?).
- Zkracovač odkazů
- odkaz můžete zkrátit za pomoci zkracovače odkazů, takže je snazší jej nadiktovat či vložit do e-mailu (je kratší).
- Zveřejnit světu
- Rychlá změna přístupu k souboru tak, aby byl zveřejněný všem v internetu.
- Zveřejnit ISu
- Rychlá změna přístupu k souboru tak, aby byl zveřejněný všem v IS VŠEM.
- 5.V jakém formátu mají být vkládaná videa?Systém funguje pro všechny soubory, které jsou ISem rozpoznány jako video soubor. Patří mezi ně všechny běžné formáty (MP4, MKV, AVI, MPG, OGV, webM, WMV, ASF, MOV, GT, 3GP, VOB, FLV a další). IS MU se postará o konverzi do vhodného formátu pro přehrávání online.
- 6.Nastavení přístupových právNastavení přístupových práv probíhá stejným způsobem jako u kteréhokoli jiného souboru ve Správci souborů. Práva pro čtení pak ovlivní, kdo smí video přehrát. Zda osoby, které mohou video přehrát, budou moci video i stáhnout, záleží na zvoleném nastavení při vytváření přehrávače. Pokud jste tedy při vytváření přehrávače zvolili, že se mají videa zabezpečit proti stažení, tak IS bude sám hlídat, aby nedošlo k nechtěnému zpřístupnění možnosti stažení.
- 7.Jak vložím video do Odpovědníku?Video můžete vložit do libovolné otázky na libovolné místo Odpovědníku. Na místo, kde má být zobrazeno video, vložte adresu přehrávače obalenou tagem <video>, tj. ve tvaru <video>https://is.muni.cz/auth/.../nazev-videa.video5</video>, tento kód si také můžete zkopírovat z operace Sdílet ve správci souborů. Tip: Aby měli studenti přístup k videu pouze prostřednictvím elektronického testu, použijte pro uložení přehrávače složku testbank.
- 8.Jak vložím video do Interaktivní osnovy?Video do Interaktivní osnovy můžete vložit 2 způsoby. Nejsnazší je video přetáhnout z disku počítače rovnou na zvolené místo v Interaktivní osnově. Videa, která máte již uložena v Informačním systému, vložte je za pomoci ikonky "Multimédia" (naleznete ji v editační liště pod třemi tečkami) a následným výběrem ikonky IS MU a v zobrazeném okně Správce souborů dohledejte video.
1 Další možnosti vložení prvků.
2 Vložení multimédií.
- 9.Jak vložím video do Diskusního fóra?Video můžete vložit na libovolné místo do svého příspěvku v diskusním fóru. Na místo, kde má být zobrazeno video, vložte adresu přehrávače (https://is.muni.cz/.../nazev-videa.video5). Aby se místo vložené adresy zobrazilo přímo video, tak je potřeba mít buď zapnutý režim "Méně možností" a nebo v režimu "Více možností" vložit odkaz na video jako neklikací text.
- 10.Vložení videa do vlastních materiálů (například studijního webu)Video můžete vložit obecně kamkoli, kam je možno vkládat kód v HTML. Pro vložení použijte "Kód pro vložení videa" ze sekce pro sdílení videa. Nezapomeňte správně nastavit přístupová práva a vybrat správný kód pro vložení (autentizovaný, nebo neautentizovaný).
Nenašli jste odpověď? Pošlete nám svůj dotaz na  fi
fi muni
muni cz
cz